티스토리 뷰
2013-11-12
2007년 구입한 아이맥이 있습니다. 2 년 전 하드 디스크 수명이 다 되어서 사용하지 않고 놔둔 건데요. OS X 새 버전 Maverics 무료 업그레이드도 해 볼 겸 해서 SSD로 하드 디스크를 교체해 보았습니다.
SSD 교체 과정은 유튜브에 동영상으로 과정이 잘 올라와 있기도 하고 다른 곳에도 자세한 설명이 올라와 있습니다만, 오래 전에 구입한 아이맥을 업그레이드하는 과정에 관해 정리해 두는 것도 의미가 있을 것 같습니다. 참고로 2007년에 구입한 모델이고, 이 모델까지가 아마도 Maverics 인스톨이 가능한 것 같습니다.
올드 아이맥 하드 디스크를 SSD로 교체하는 과정
먼저 아이맥 전면의 강화유리를 제거해야 하는데, 유리창에 붙이는 옷걸이 같은 흡착판을 이용해서 아래 그림과 같이 들어 올리면 쉽게 분리가 됩니다.

들어 올리고 나면 아래 그림처럼 모니터 옆 면에 여러 개의 나사가 보입니다. 나사는 별 모양이어서 별 모양 드라이버가 필요합니다. 별 모양 드라이버를 이용해서 제거하고 종이컵 같은 곳에 잘 보관합니다. 조금 긴 것이 있고 짧은 것이 있는데 긴 것은 하단의 네 개 나사입니다.




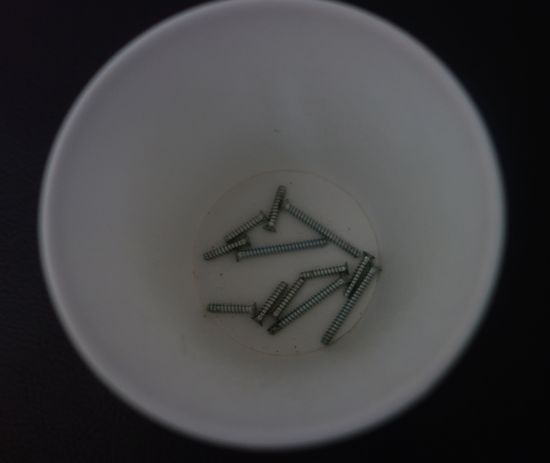
다음으로 아이맥 하단의 램 장착하는 곳을 열어 뚜껑을 분리합니다. 제 아이맥은 1 GB 램 하나만 꼽혀 있더군요. OS X Maverics로 업그레이드하기 위해서는 최소 2 GB 이상의 메모리가 필요합니다. 그래서 램도 추가로 구입했습니다.


램 슬롯은 2개가 있고, 각각에 최대 2 GB 램을 넣을 수 있으므로 총 4 GB까지 확장할 수 있습니다. 애플 웹 사이트에 아이맥 연식별 램 종류 및 확장에 대해 자세히 잘 안내되어 있습니다. (http://support.apple.com/kb/ht1423)
제가 갖고 있는 2007년 중순에 나온 아이맥은 "Small Outline Dual Inline Memory Modules (SO-DIMM)"이면서 PC2-5300, 200핀짜리 667MHz SDRAM인 것을 넣으면 된다고 나옵니다. 주로 노트북 용으로 사용되는 램입니다. 인터넷으로 주문.
램 교체는 램 슬롯에 있는 까만색 필름 같은 것을 펴서 잡아 당기면 램이 빠져 나오게 되어 있습니다. 필름이라 찢어질 것 같지만 그렇지 않으므로 안심하고 당기면 됩니다.
자, 그 다음부터가 중요한데요. 나사를 다 풀고난 다음, 모니터 상단(카메라 있는 곳을)을 뒤에서부터 앞으로 밀면 아래 그림과 같이 바깥 테두리 부분이 분리됩니다.
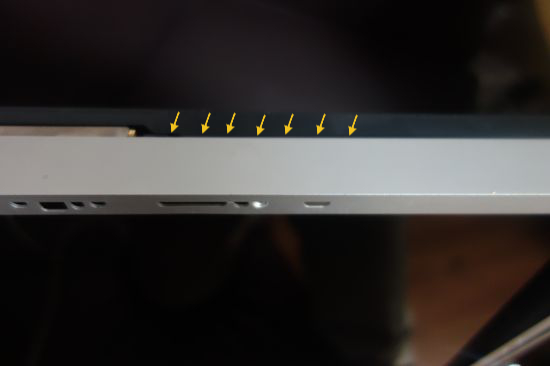


상단에는 아래 그림처럼 카메라 연결선이 붙어 있으므로 확 당기지 말고 조심해서 카메라 연결선을 분리하고 떼어내는 것이 좋겠습니다.

여기까지 한 다음 모니터 옆면을 보면 다시 나사가 있습니다. 이 나사를 다 풉니다.

이제 모니터를 들어 올리는데요, 연결된 선이 많으므로 아주 조심스럽게 조금씩 올려야 합니다.
일단 약간 들어올린 모습을 보시죠.


연결선이 보일 겁니다. 모니터 액정은 쌍으로 된 네 개의 케이블로 연결되어 있습니다. 색깔 있는 것이 더 안 쪽으로 연결된다는 것 확인하고 하나씩 분리합니다.


위 그림은 모니터 액정을 완전히 들어 올린 사진입니다. 액정은 LG필립스 LCD군요. 본체 내부를 보면 정말 컴팩트하게 잘 만들어져 있습니다. 어떻게 이런 기계를 디자인할 수 있을까 새삼 감탄했습니다. 가운데 보면 3.5 인치 하드 디스크가 보입니다. 이제 이것을 분리해야 하는데, 하드 디스크 표면에 테이프 같은 것으로 붙여진 전선을 조심스럽게 떼어 내고,

위 그림을 보면, 빨간 색 화살표로 표시해 놓은 하드디스크 연결 부품이 보입니다. 작은 빨간 화살표가 가리키는 나사를 풀면 빠져 나옵니다.

나사를 풀고 그 연결 부품을 분리했습니다.

하드 디스크는 웨스턴디지털(WD)社의 것입니다.

하드 디스크를 제거한 본체의 모습. 아래쪽에 검은 연결부품이 저렇게 딸깍 하면서 들어가게 되어 있습니다.

삼성 SSD와 브라켓입니다. 브라켓에 나사를 넣는 구멍이 있습니다. 여기로 저 검은 색 연결 부품이 딱 맞게 체결되면 좋겠습니다만,

나사를 넣어보니 들어가다 맙니다. 할 수 없이 치과 용 드릴로 구멍을 넓혔습니다.
주변에 하얀 쇳가루가 보이시죠?^^

나사를 넣어보니 이제 잘 맞습니다. 그래서 본체로 가져가서 전원 케이블과 SATA 케이블을 연결해 보았더니,

위 그림처럼 케이블이 짧아서 브라켓이 제대로 장착되지 않습니다. 할 수 없이 선 닿는 곳까지만 해서 저렇게 비틀어진 채로 넣어 두었습니다. 무척 아쉽더군요. 그래도 SSD는 상대적으로 충격이나 흔들림에 강하니까...
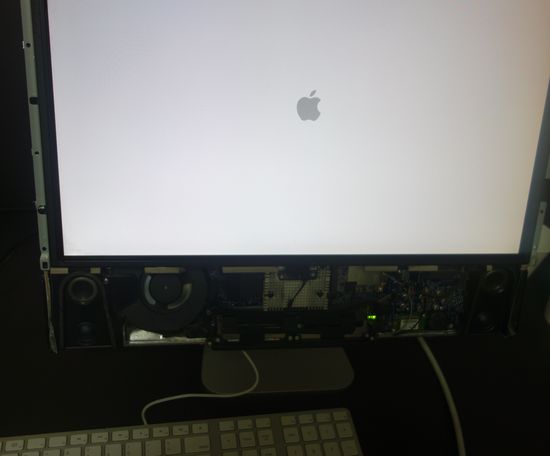
전원을 연결하고 부팅합니다. 다행히 사과 마크가 뜨더라구요. 정말 반가운 로고입니다.
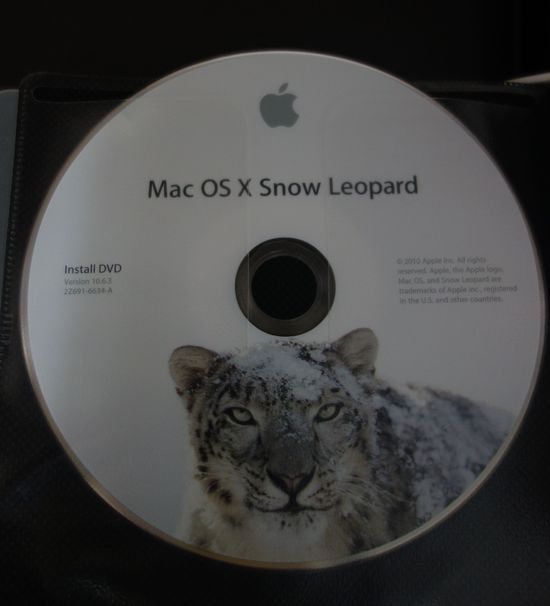
OS X Snow Leopard 인스톨 DVD를 넣고 재부팅. 참고로, 맥은 시동 時 "c" 키를 누르고 있으면 cd 드라이브로 부팅합니다.
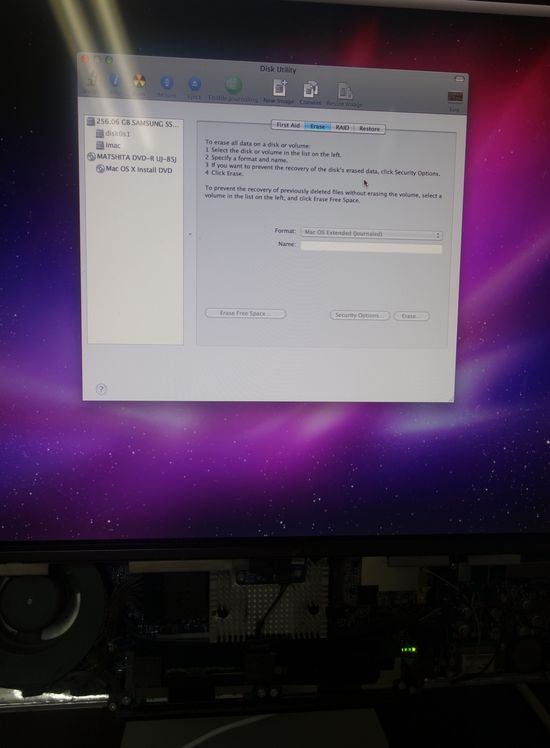
Disk Utility를 실행해서 먼저 SSD를 포맷했습니다.
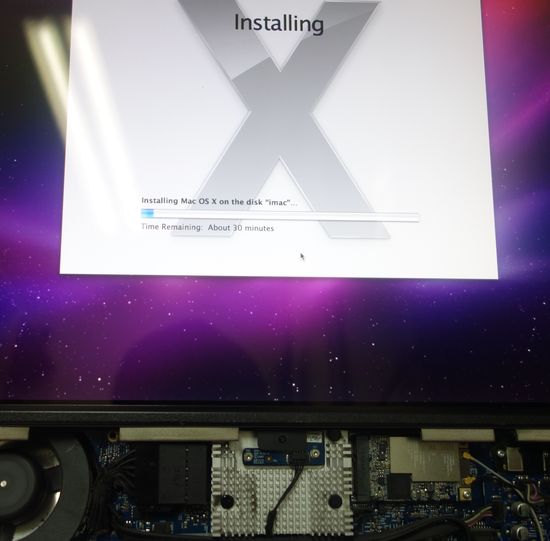


OS X Snow Leopard 인스톨 완료.
이제 분리했던 역순으로 하나씩 끼웁니다. 주의하실 점은 모니터 테두리 부분을 뺄 때 위에서부터 뺐으므로 넣을 때는 역순으로 아래에서 먼저 끼운 뒤 위를 밀어 끼워 넣는다는 것입니다.
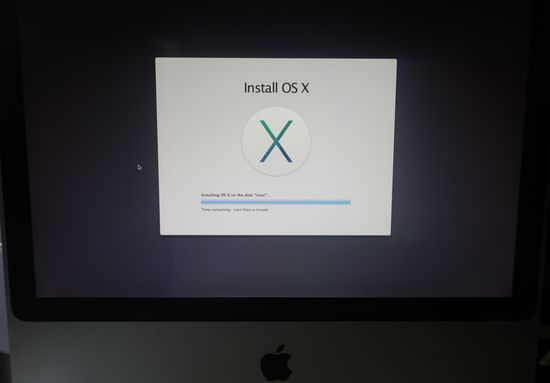

OS X Maverics까지 인스톨 완료.
부팅도 순식간에 이뤄지고, 속도도 굉장히 빨라졌습니다. 사용중인 최신 사양 PC에 견주어도 크게 떨어지지 않을 정도입니다. 약간의 투자를 통해 멋진 유닉스 머신을 갖게 된 것이 정말 기분 좋습니다.
'테크' 카테고리의 다른 글
| 맥북(Macbook)에 부트캠프(bootcamp) 없이 윈도우즈만 인스톨하려면 (0) | 2020.08.12 |
|---|---|
| TCP/IP 프로토콜(protocol)의 역사와 개요 (0) | 2020.08.08 |
| 허브-오쏘리티(Hubs and Authorities) 모델과 HITS 알고리듬 (0) | 2020.08.06 |
| 오픈 소스 구루, 해커, 리챠드 스톨먼 (Richard Stallman) 인터뷰 (0) | 2020.07.28 |
| GIF와 JPEG (0) | 2020.07.22 |
